Products
図研ベテランSEによる知って得する機能解説
-一点アース設計手法編-
2013.02.21
■スターポイント運用手順
スターポイント運用をするための手順として、1.ライブラリ登録、2.回路図作成、3.レイアウト設計がありますので、順に説明します。
1.ライブラリ登録
1-1.回路シンボル登録
繋ぎ込む異ネットのグランドの数分のピンを持つシンボルを登録します。下記の図.3では、2ピンのスターポイントのシンボル例です。Design Gatewayのシンボルエディタもしくは、System Designerのシートエディタを使って作成します。
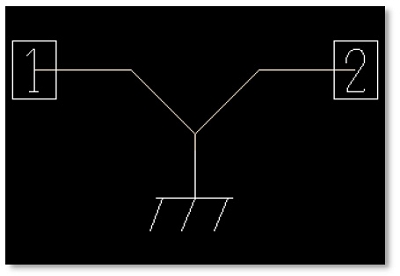
(図.3)2ピンのスターポイントシンボル例
1-2.パッド登録
フットプリント登録の前に、まず仮想的なパッドを登録します。Component Managerを使い、図.4のように円形などの形状のパッドを登録し、パッド属性“virtualPad”に”Yes”と設定します。この設定をすることで、CAM出力時に、パッド形状を出力しないようにすることが可能です。
パッド属性“virtualPad”が無い場合は、リソースファイルcdb.rscに属性名を追加します。
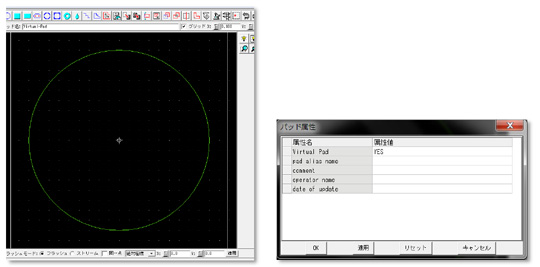
(図.4)仮想パッドの登録。基準グランドとしてのコネクタピンと同一サイズで作成
1-3.フットプリント登録
異ネットグランドの繋ぎ込み先として、コネクタの貫通ピンと想定し、図.5のように貫通ピンを介して異層で異グランドを接続する場合のフットプリント登録をします。

(図.5)異ネットグランドの繋ぎ込み先
1-2.で登録した仮想パッドを導体層1層に配置し、同じ箇所に仮想パッドを重ね、ピン設定を行いフットプリント登録します。スターポイントのフットプリントは部品領域が不要なので、部品領域を自動生成しないよう、フットプリント属性である内層部品属性“placeLayerNo”に対して、値 ”0”を設定します。
フットプリント属性“placeLayerNo”が無い場合は、リソースファイルcdb.rscに属性名を追加します。

(図.6)仮想パッドを配置したフットプリントの登録
1-4.パート登録
パート登録では、図.7のように設定を行います。
- パート種別 ・・・ 印刷部品と設定
- 回路図シンボル名 ・・・ 1-1の手順で登録したシンボル名を設定
- フットプリント名 ・・・ 1-3の手順で登録したフットプリント名を設定
- スターポイント部品タイプ属性 ・・・次の通り設定
- 属性名: “patternPartType”
- 値: “star_point”
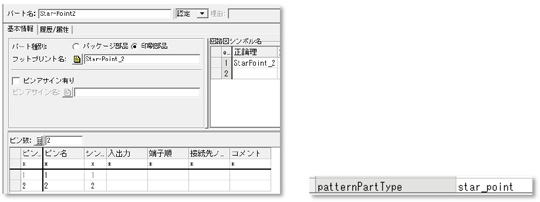
(図.7)パート登録
パート属性“patternPartType”が無い場合は、リソースファイルcdb.rscに属性名を追加します。
1-5.環境設定
スターポイント運用に対応したDRCやランド状態の正規化を行うためにBoard Designerのリソースファイル(board.rsc)を以下のように設定します。
- ラベル “starPointDesign”
- 値 “on”

 前のページへ
前のページへ